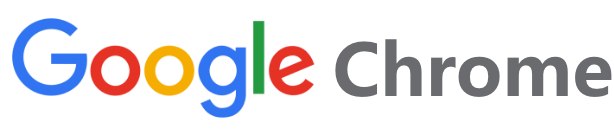加速器总是自动停用;加速器总是自动停用怎么解决
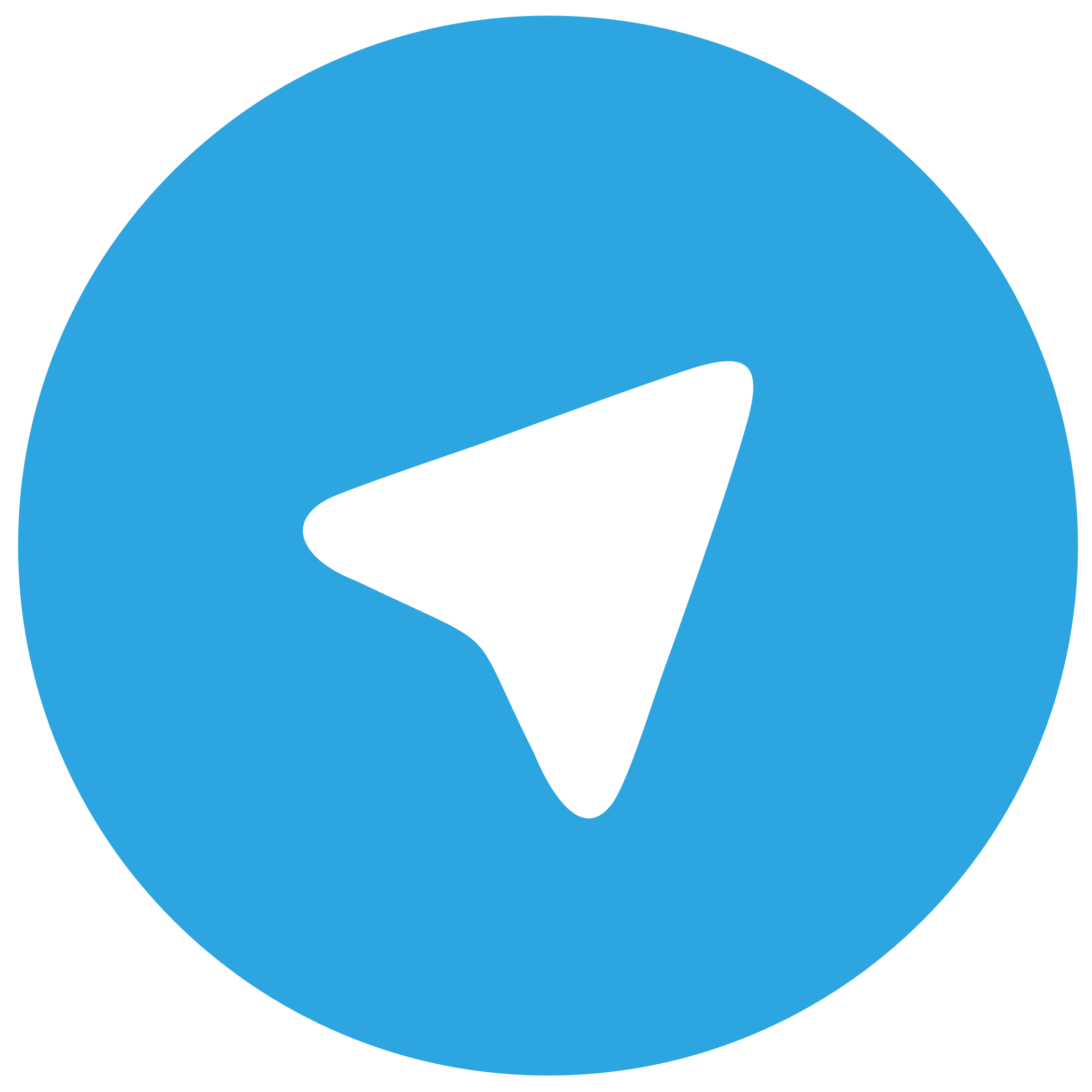 telegram中文版
telegram中文版
硬件:Windows系统 版本:11.1.1.22 大小:9.75MB 语言:简体中文 评分: 发布:2020-02-05 更新:2024-11-08 厂商:telegram中文版
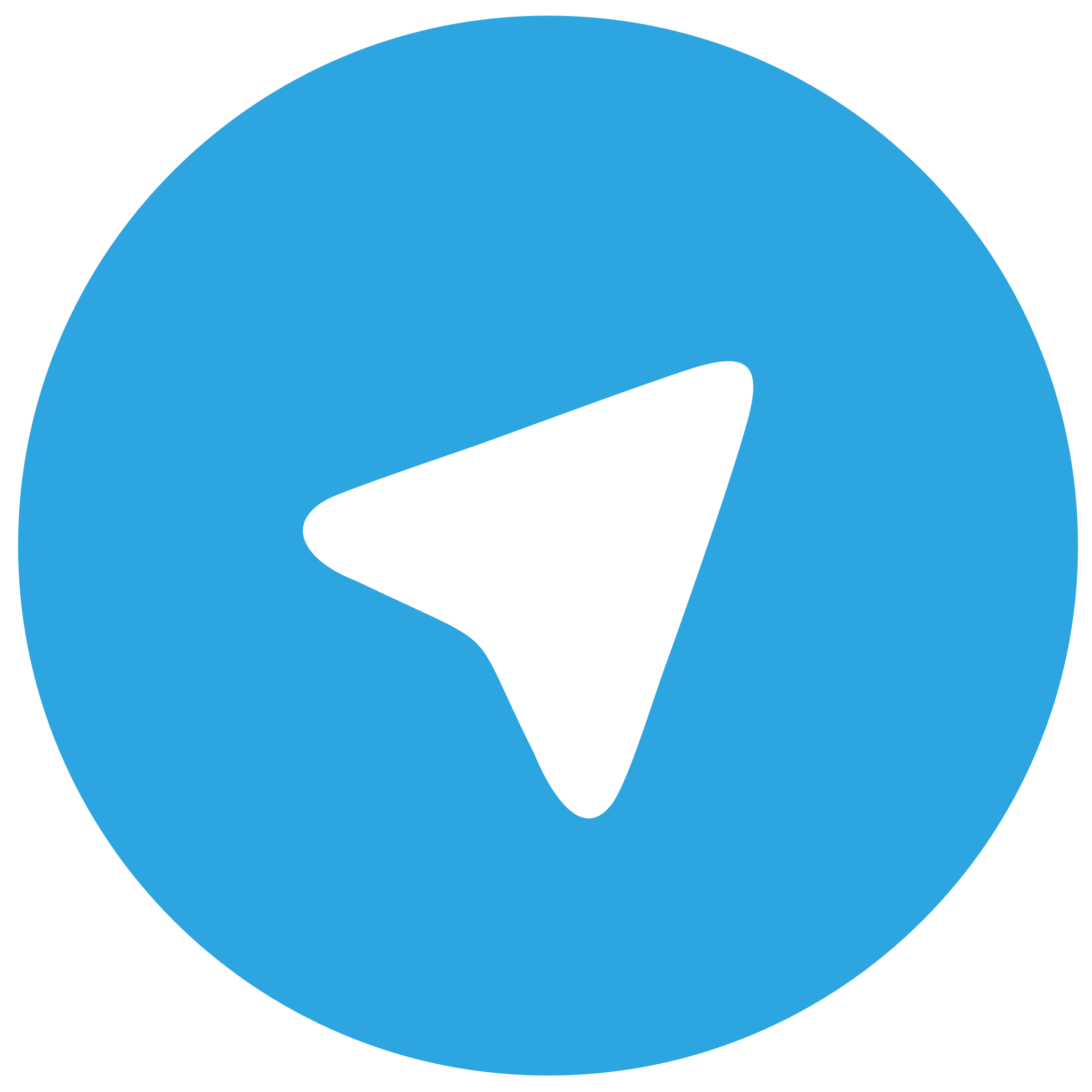 telegram安卓版
telegram安卓版
硬件:安卓系统 版本:122.0.3.464 大小:187.94MB 厂商:telegram 发布:2022-03-29 更新:2024-10-30
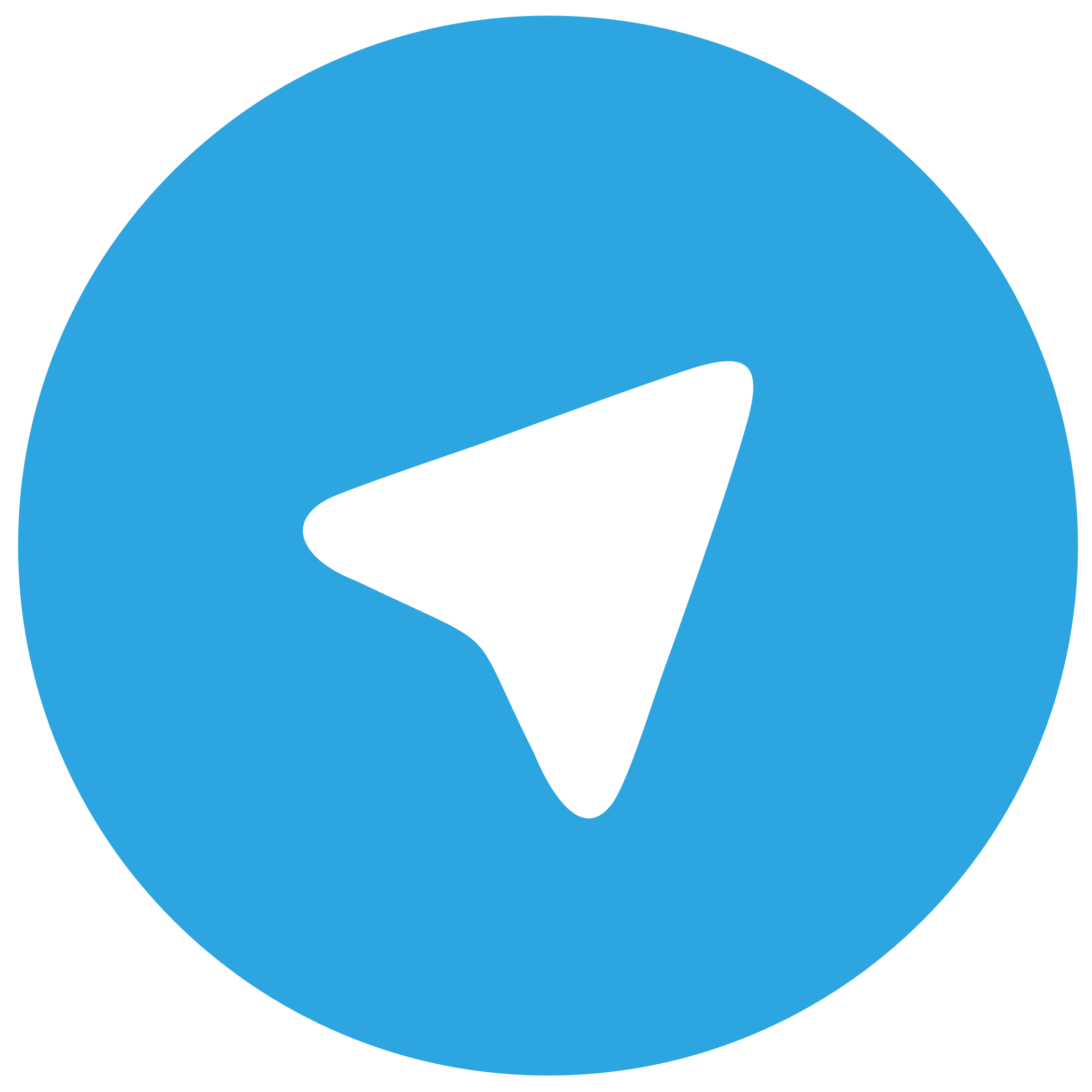 telegram ios苹果版
telegram ios苹果版
硬件:苹果系统 版本:130.0.6723.37 大小:207.1 MB 厂商:Google LLC 发布:2020-04-03 更新:2024-06-12
跳转至官网

随着互联网的普及,越来越多的用户开始使用加速器来提高网络速度和稳定性。许多用户在使用加速器时遇到了一个常见问题:加速器总是自动停用。这个问题不仅影响了用户的正常使用,还可能导致用户的数据泄露和隐私安全问题。解决加速器自动停用的问题显得尤为重要。
二、原因分析
1. 系统设置问题:部分用户在安装加速器时,可能没有正确设置系统参数,导致加速器在运行过程中自动停用。
2. 软件冲突:用户电脑中可能存在与其他软件冲突的情况,导致加速器无法正常运行。
3. 病毒或恶意软件:电脑中可能存在病毒或恶意软件,它们会干扰加速器的正常运行。
4. 网络问题:网络不稳定或网络运营商限制也可能导致加速器自动停用。
5. 加速器自身问题:部分加速器存在bug或设计缺陷,导致其在运行过程中自动停用。
三、解决方法一:检查系统设置
1. 查看防火墙设置:进入控制面板,找到系统和安全选项,点击Windows Defender 防火墙。在允许的应用程序或功能中,确保加速器被允许。
2. 检查任务管理器:按下Ctrl+Shift+Esc打开任务管理器,查看是否有异常进程占用系统资源,导致加速器自动停用。
3. 修改系统参数:根据加速器官方说明,修改系统参数,确保加速器正常运行。
四、解决方法二:排查软件冲突
1. 卸载其他软件:尝试卸载近期安装的软件,查看是否与加速器存在冲突。
2. 更新软件:确保所有软件都更新到最新版本,避免因软件冲突导致加速器自动停用。
3. 使用兼容模式:尝试将加速器设置为兼容模式,以解决软件冲突问题。
五、解决方法三:清除病毒和恶意软件
1. 使用杀毒软件:使用杀毒软件对电脑进行全面扫描,清除病毒和恶意软件。
2. 手动删除:在安全模式下手动删除病毒和恶意软件的残留文件。
3. 修复系统:使用系统还原功能,将系统恢复到病毒感染之前的状态。
六、解决方法四:检查网络问题
1. 重启路由器:重启路由器,确保网络连接稳定。
2. 更换网络运营商:如果网络不稳定,可以考虑更换网络运营商。
3. 联系网络运营商:如果网络问题无法解决,请联系网络运营商寻求帮助。
七、解决方法五:更新或更换加速器
1. 更新加速器:检查加速器版本,确保其更新到最新版本。
2. 更换加速器:如果当前加速器存在bug或设计缺陷,可以考虑更换其他加速器。
3. 寻求官方支持:联系加速器官方客服,寻求技术支持。
通过以上方法,相信您能够解决加速器自动停用的问题。在使用加速器时,请注意以下几点:
1. 选择正规、安全的加速器。
2. 定期更新加速器,确保其安全性。
3. 注意保护个人隐私,避免泄露敏感信息。
4. 如有问题,及时寻求官方支持。