惠普打印機怎麽連接wifi無線網絡
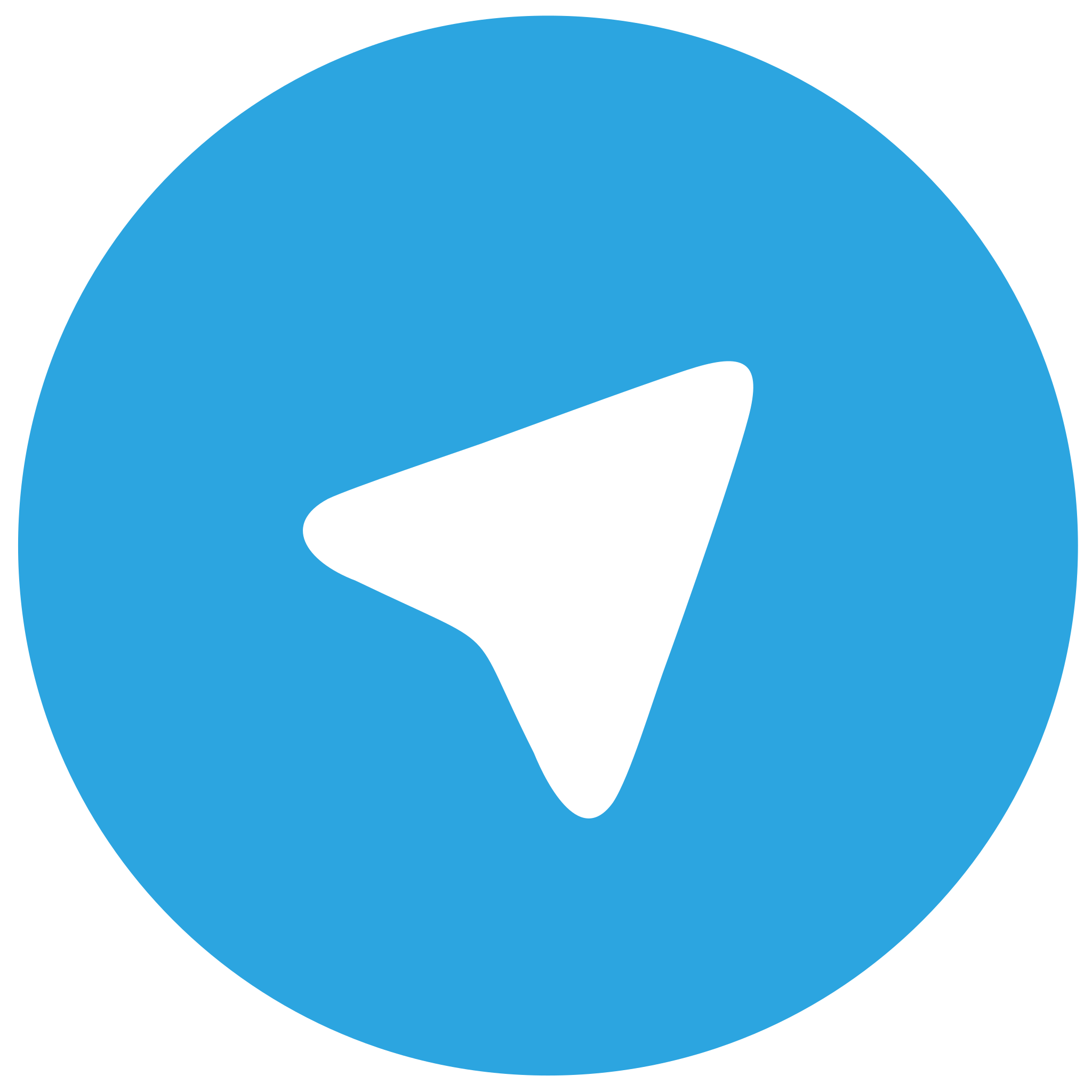 telegram中文版
telegram中文版
硬件:Windows系统 版本:11.1.1.22 大小:9.75MB 语言:简体中文 评分: 发布:2020-02-05 更新:2024-11-08 厂商:纸飞机中文版
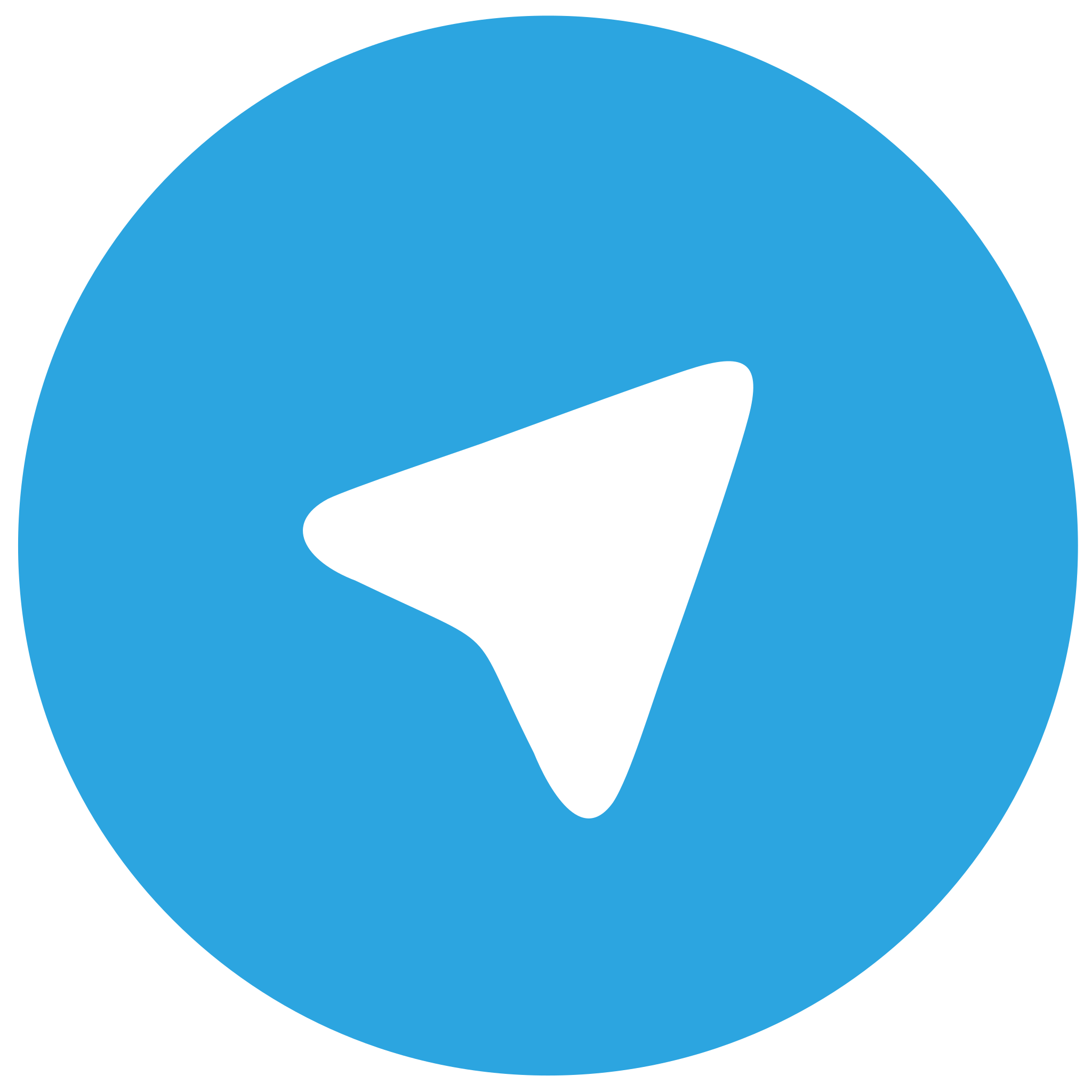 telegram安卓版
telegram安卓版
硬件:安卓系统 版本:122.0.3.464 大小:187.94MB 厂商:telegram 发布:2022-03-29 更新:2024-10-30
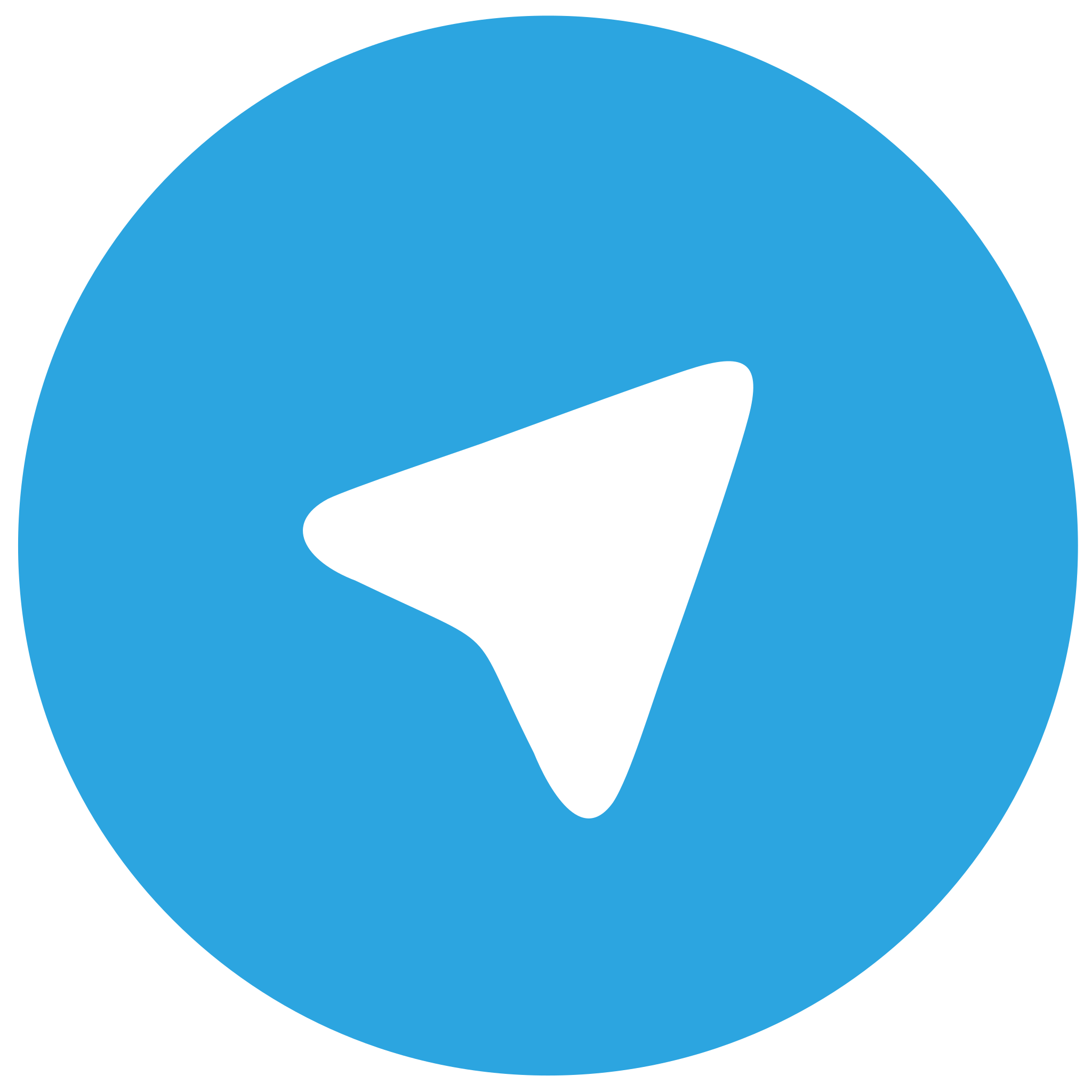 telegram ios苹果版
telegram ios苹果版
硬件:苹果系统 版本:130.0.6723.37 大小:207.1 MB 厂商:Google LLC 发布:2020-04-03 更新:2024-06-12
跳转至官网

惠普打印机作为市场上广受欢迎的办公设备之一,其便捷的无线连接功能使得用户可以轻松地将打印机接入家庭或办公室的无线网络。本文将详细介绍如何将惠普打印机连接到WiFi无线网络,帮助您快速上手,享受无线打印的便利。
准备阶段
在开始连接惠普打印机到WiFi之前,请确保您已经具备以下条件:
1. 一台惠普打印机,且支持无线连接功能。
2. 一台已连接到WiFi网络的电脑或移动设备。
3. 打印机的电源已开启,并且处于待机状态。
连接步骤
以下是连接惠普打印机到WiFi网络的详细步骤:
1. 开启打印机:确保打印机电源已开启,并且处于待机状态。
2. 进入设置菜单:在打印机控制面板上找到并按下设置或菜单按钮,进入设置菜单。
3. 选择无线设置:在设置菜单中,找到并选择无线设置或网络设置选项。
4. 选择无线连接:在无线设置菜单中,选择无线连接或WLAN设置。
5. 搜索无线网络:打印机将自动搜索附近的无线网络。在搜索结果中找到您要连接的WiFi网络名称。
6. 输入密码:在弹出的对话框中输入您的WiFi密码,然后按下确定或连接按钮。
7. 完成连接:打印机将尝试连接到WiFi网络。连接成功后,您可以在打印机控制面板上看到相应的提示信息。
验证连接
连接完成后,为确保打印机已成功接入WiFi网络,您可以采取以下步骤进行验证:
1. 查看打印机状态:在打印机控制面板上查看无线连接状态,确认已连接到WiFi网络。
2. 打印测试页:通过电脑或移动设备发送一个打印任务到打印机,检查是否能够成功打印测试页。
注意事项
在连接惠普打印机到WiFi网络时,请注意以下几点:
1. 确保WiFi网络稳定:连接到稳定的WiFi网络,避免因网络不稳定导致连接失败。
2. 避免干扰:尽量将打印机放置在远离其他无线设备的位置,减少干扰。
3. 更新固件:定期检查打印机固件更新,以确保打印机性能和兼容性。
故障排除
如果在连接过程中遇到问题,您可以尝试以下故障排除方法:
1. 重新启动打印机:关闭打印机电源,等待几秒钟后重新开启,然后重新尝试连接。
2. 检查网络设置:确保您的WiFi网络设置正确,且没有限制打印机连接。
3. 重置打印机:如果以上方法无效,您可以尝试重置打印机到出厂设置,然后重新进行连接。
通过以上步骤,您应该能够成功地将惠普打印机连接到WiFi无线网络。享受无线打印的便利,让工作更加高效。如果您在连接过程中遇到任何问题,可以参考本文提供的故障排除方法,或者联系惠普客服寻求帮助。












